

How to Transfer Data from Your Old iPhone to Your New iPhone via iCloud
This transfer method is suitable for those who already have iCloud storage.
- Turn on your new iPhone, and the "Hello" screen will appear.
- Follow the steps until you reach the Wi-Fi screen.
- Connect to a Wi-Fi network and continue following the steps until you reach the "Apps & Data" screen - then tap "Restore from iCloud Backup".
- Sign in to iCloud using your Apple ID and password.
- When prompted, select the backup you want to restore, ensuring it's the correct one.
- Keep your device connected to Wi-Fi until the restore process is complete.
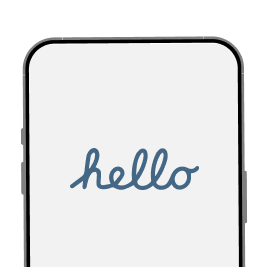
ขั้นตอนที่ 1
เปิดไอโฟนเครื่องใหม่ หน้าจอ “สวัสดี”
จะปรากฏขึ้น
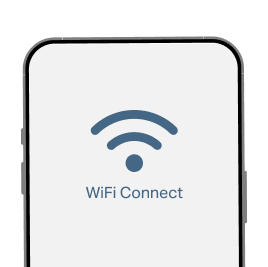
ขั้นตอนที่ 2
ทำตามขั้นตอนจนกว่าจะเห็นหน้าจอ Wi-Fi
เชื่อมต่อ Wi-Fi ไว้อยู่ตลอดเวลา
จนกว่ากระบวนการกู้คืนจะเสร็จสมบูรณ์
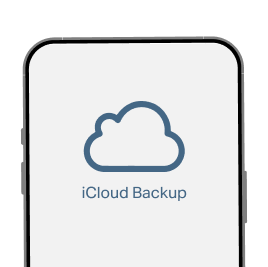
ขั้นตอนที่ 3
เชื่อมต่อเครือข่าย Wi-Fi แล้วทำตาม
ขั้นตอนจนกว่าจะเห็นหน้าจอแอปและข้อมูล
จากนั้นแตะ “กู้คืน”
จากข้อมูลสำรอง iCloud
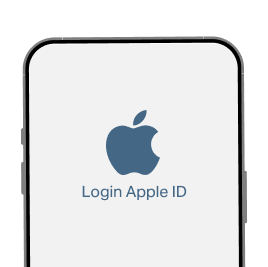
ขั้นตอนที่ 4
ลงชื่อเข้าใช้ iCloud ด้วย Apple ID
และรหัสผ่าน
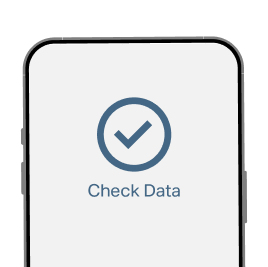
ขั้นตอนที่ 5
เมื่อระบบถาม ให้เลือกข้อมูลสำรอง
ตรวจสอบให้แน่ใจว่าเป็นข้อมูลที่ถูกต้อง
For more information about data transfer, click here



