สะดวก
ซิมดิจิทัลอยู่ในอุปกรณ์ไม่ต้องถอดเปลี่ยนซิมการ์ดให้ยุ่งยาก



eSIM ไม่ต้องถอดเปลี่ยนซิม
eSIM คือ ซิมดิจิทัลรูปแบบใหม่ที่ใช้งานโดยฝังอยู่ในอุปกรณ์สื่อสาร เช่น มือถือ แท็บเล็ต สมาร์ทวอช หรืออุปกรณ์อิเล็กทรอนิกส์อื่น ๆ สามารถลงทะเบียนซิมแล้วใช้งานผ่านอุปกรณ์ได้ทันที โดยไม่ต้องเสียเวลาในการเปลี่ยนซิมการ์ด หมดกังวลเรื่องการสูญหาย หรือต้องถอดใส่ซิมการ์ดไปมา
บริการ eSIM สามารถรองรับได้สูงสุด 6 หมายเลขในเครื่องเดียว ได้ทุกเครือข่าย ทั้งแบบเติมเงิน และ รายเดือน โดยการใช้งานสามารถสลับใช้ทีละหมายเลข รวมถึงกรณีการใช้งานในต่างประเทศ เพื่อตอบโจทย์ต่อการใช้งานในแต่ละประเภทอย่างชัดเจน

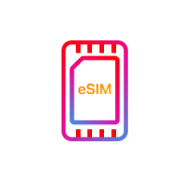
สะดวก
ซิมดิจิทัลอยู่ในอุปกรณ์
สบาย
ซื้อ eSIM ออนไลน์ง่าย ๆ ได้ซิมเลยทันที
รองรับ iOS และ Android
ใช้งานได้ทั้งแบบรายเดือน และเติมเงิน
รองรับ 6 เบอร์
ใส่ซิมในเครื่องได้สูงสุดถึง 6 หมายเลข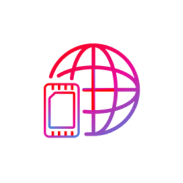
ใช้งานต่างประเทศ
ใช้งานต่างประเทศได้ง่าย ๆ แค่กดสลับซิมApple

iPhone
iPad
Apple Watch
Samsung

มือถือ
Tablet
Smart Watch
HONOR

มือถือ
OPPO

มือถือ
vivo

มือถือ
Huawei

มือถือ
Smart Watch
Xiaomi

มือถือ
Other

มือถือ
ตัวเครื่องที่ใช้ดาวน์โหลดและเปิด eSIM จะต้องมีการเชื่อมต่ออินเทอร์เน็ตระหว่างดำเนินการ โดยสามารถเชื่อมต่อผ่านซิมที่อยู่ในเครื่อง หรือ Wi-Fi ก็ได้เช่นกัน
การทำ eSIM ใน iPhone
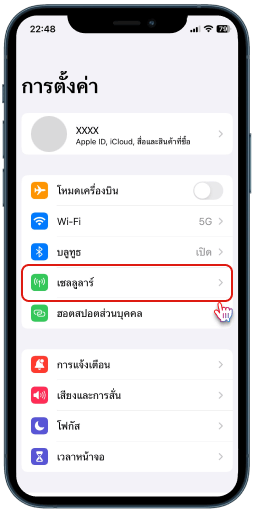
ขั้นตอนที่ 1
เข้าหน้าตั้งค่า แล้วกดที่ เซลลูลาร์
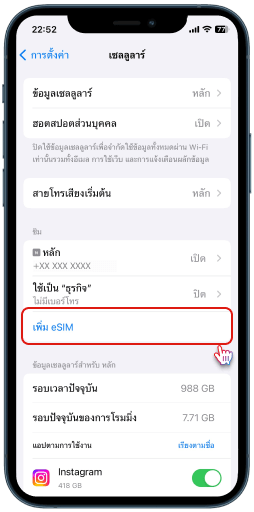
ขั้นตอนที่ 2
กดที่ เพิ่ม eSIM
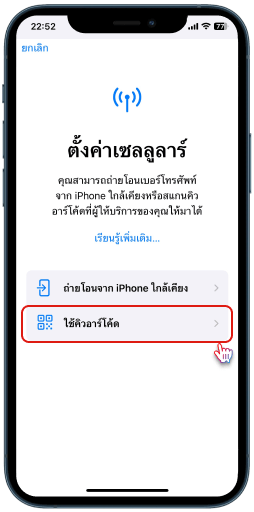
ขั้นตอนที่ 3
กดที่ ใช้คิวอาร์โค้ด
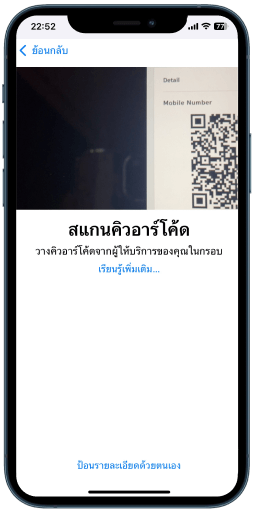
ขั้นตอนที่ 4
สแกนรูป คิวอาร์โค้ด ที่ได้รับจาก email หรือที่เซฟไว้ในเครื่อง
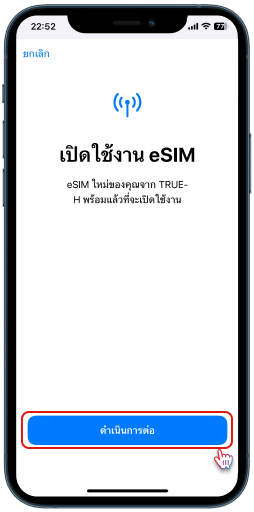
ขั้นตอนที่ 5
กดที่ ดำเนินการต่อ
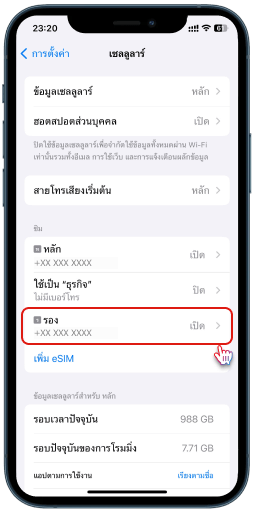
ขั้นตอนที่ 6
จะมี eSIM เพิ่มในมือถือเรียบร้อย
การทำ eSIM ใน Samsung
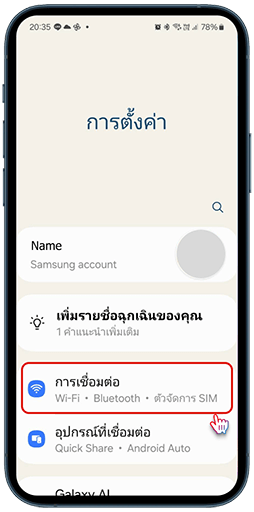
ขั้นตอนที่ 1
เข้าหน้าตั้งค่า แล้วกดที่
การเชื่อมต่อ
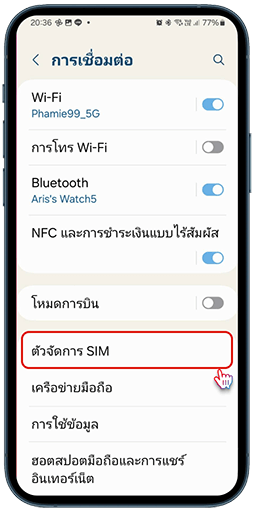
ขั้นตอนที่ 2
กดที่ ตัวจัดการ SIM
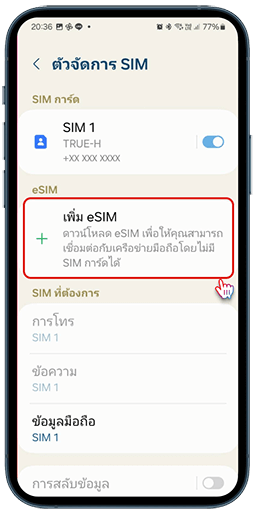
ขั้นตอนที่ 3
กดที่ เพิ่ม eSIM
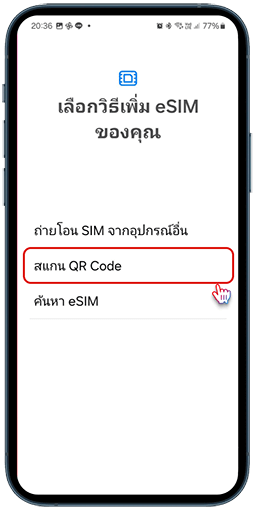
ขั้นตอนที่ 4
กดที่ สแกน QR Code
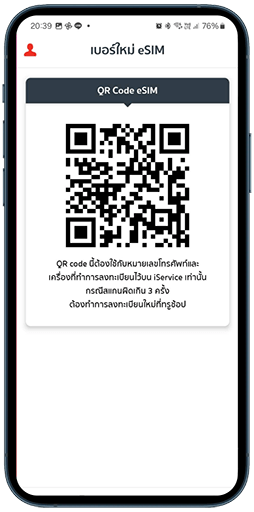
ขั้นตอนที่ 5
สแกนรูป QR Code ที่ได้รับจาก email หรือที่เซฟไว้ในเครื่อง
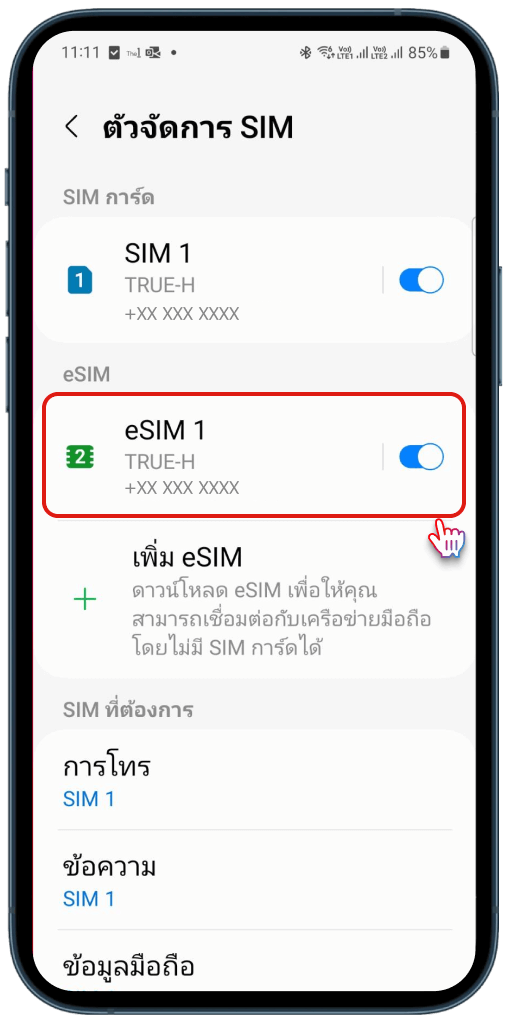
ขั้นตอนที่ 6
จะมี eSIM เพิ่มในมือถือเรียบร้อย
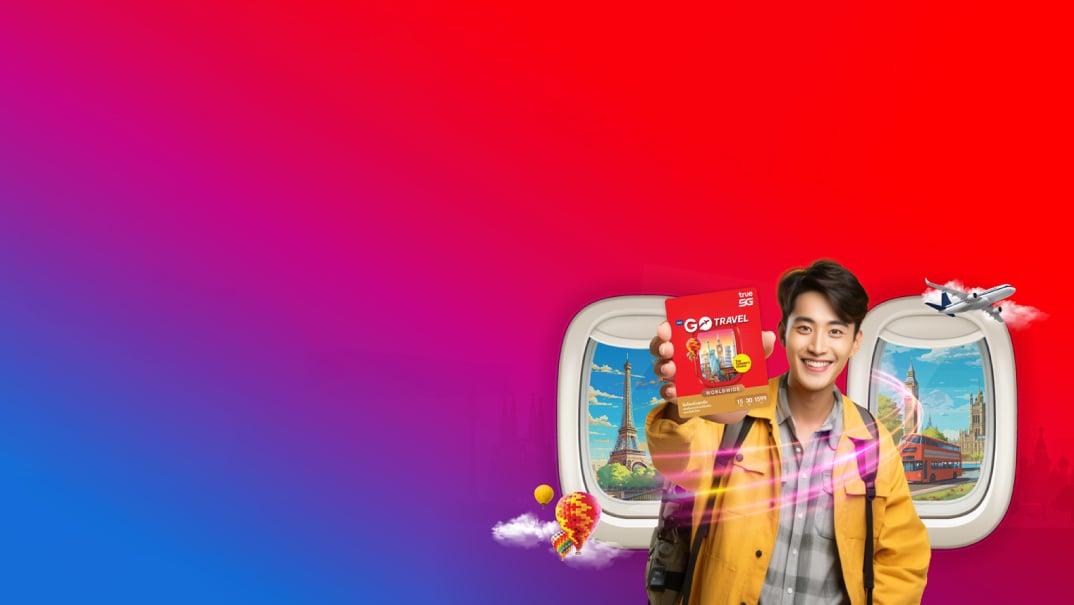



ลูกค้าทรู ดีแทค กลุ่มใด สามารถใช้บริการ eSIM ได้
มือถือ 1 เครื่อง สามารถใส่ eSIM ได้กี่เบอร์
เบอร์ที่ใช้ eSIM สามารถใช้งานได้ตามปกติเหมือนซิมการ์ดหรือไม่
สามารถขอรับบริการ เปลี่ยนซิมการ์ดเป็น eSIM ได้ที่ไหนบ้าง
การใช้ eSIM มีค่าบริการหรือไม่
ย้ายค่ายเบอร์เดิม จาก eSIM เครือข่ายอื่น มาเป็น eSIM ของทรู ดีแทค เลยได้หรือไม่
สามารถใช้งาน eSIM ที่ต่างประเทศได้หรือไม่
Tourist Sim รองรับการใช้ eSIM ด้วยหรือไม่
เมื่อใช้ eSIM จะรู้ได้อย่างไรว่ามีสายโทรเข้ามา
ลูกค้าสามารถใช้ iMessage หรือ Facetime ได้ทั้ง 2 เบอร์หรือไม่
ตัวเครื่องที่ใช้โหลด eSIM ระหว่างดำเนินการจะต้องมีการเชื่อมต่ออินเทอร์เน็ต โดยจะเชื่อมต่อผ่านซิมที่อยู่ในเครื่อง หรือ Wi-Fi ก็ได้
ลูกค้าทรูสามารถทำได้ด้วยตัวเอง ผ่าน แอปทรู![]() ดาวน์โหลด แอปทรู
ดาวน์โหลด แอปทรู
หากเครื่องของคุณ ยังไม่ได้อัพเดทแอปเป็น แอปทรู ยังเป็นแอป ทรูไอเซอร์วิสอยู่ ก็สามารถทำตามขั้นตอนได้เลยเช่นกัน
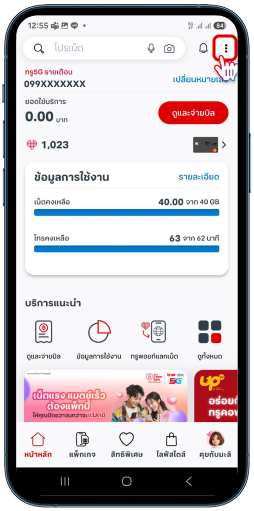
ขั้นตอนที่ 1
กดที่จุด 3 จุด ด้านขวาบนสุด
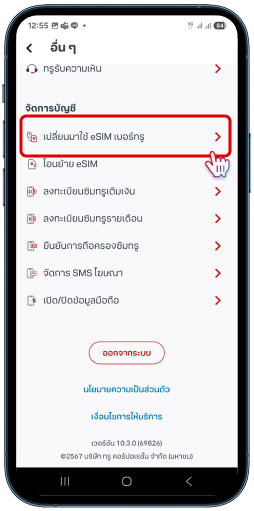
ขั้นตอนที่ 2
กดที่ เปลี่ยนมาใช้ eSIM เบอร์ทรู
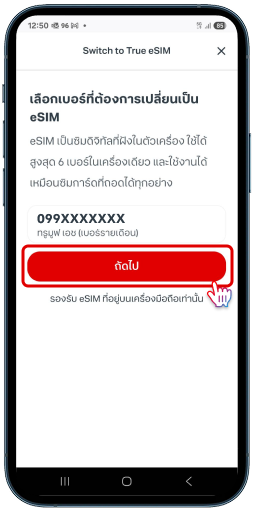
ขั้นตอนที่ 3
เลือกเบอร์ที่จะเปลี่ยนเป็น eSIM แล้วกด ถัดไป
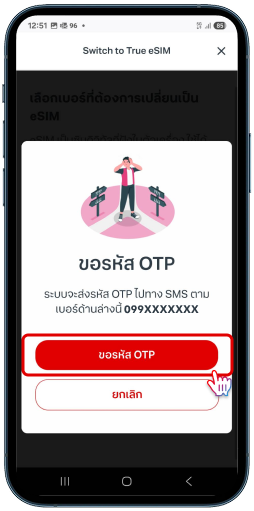
ขั้นตอนที่ 4
กด ขอรหัส OTP

ขั้นตอนที่ 5
กรอกรหัส OTP
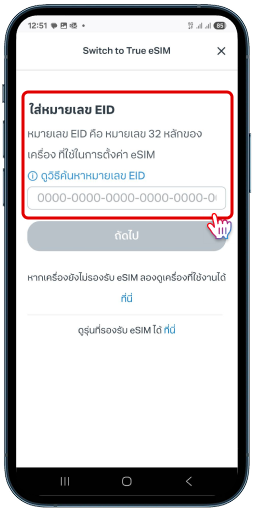
ขั้นตอนที่ 6
ใส่หมายเลข EID 32 หลัก
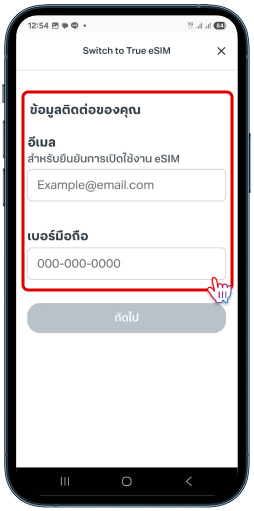
ขั้นตอนที่ 7
กรอก email และ เบอร์ติดต่อ แล้วกด ถัดไป
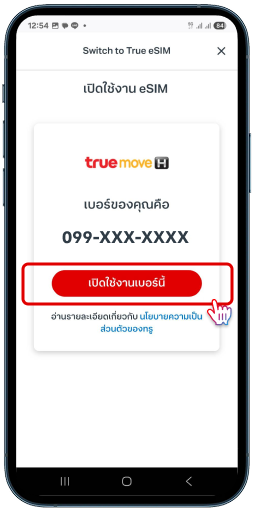
ขั้นตอนที่ 8
กด เปิดใช้งานเบอร์นี้
ตัวเครื่องที่ใช้โหลด eSIM ระหว่างดำเนินการจะต้องมีการเชื่อมต่ออินเทอร์เน็ต โดยจะเชื่อมต่อผ่านซิมที่อยู่ในเครื่อง หรือ Wi-Fi ก็ได้
ลูกค้าทรูสามารถทำได้ด้วยตัวเอง ผ่าน แอปทรู ![]() ดาวน์โหลด แอปทรู
ดาวน์โหลด แอปทรู
หากเครื่องของคุณ ยังไม่ได้อัพเดทแอปเป็น แอปทรู ยังเป็นแอป ทรูไอเซอร์วิสอยู่ ก็สามารถทำตามขั้นตอนได้เลยเช่นกัน
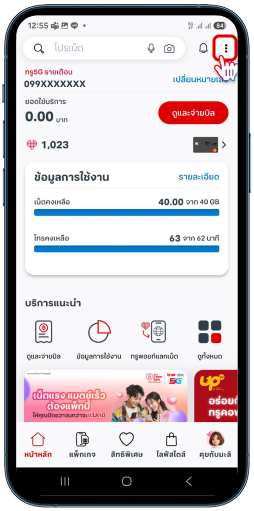
ขั้นตอนที่ 1
กดที่จุด 3 จุด ด้านขวาบนสุด
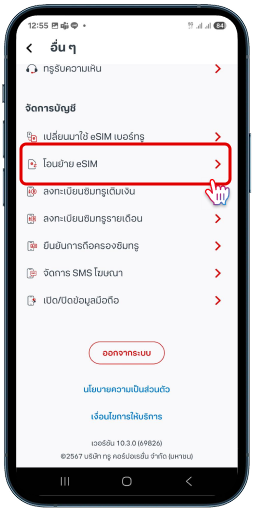
ขั้นตอนที่ 2
กดที่ โอนย้าย eSIM
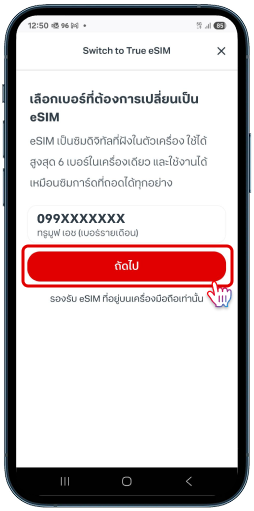
ขั้นตอนที่ 3
เลือกเบอร์ที่จะเปลี่ยนเป็น eSIM แล้วกด ถัดไป
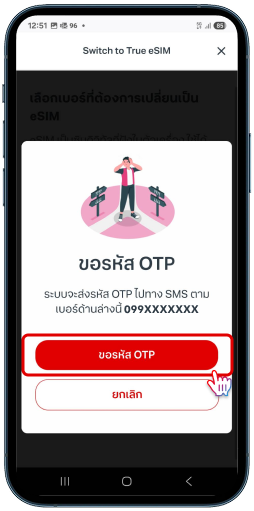
ขั้นตอนที่ 4
กด ขอรหัส OTP
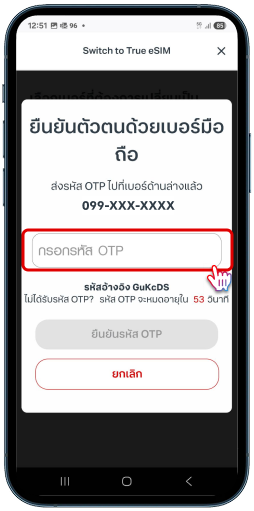
ขั้นตอนที่ 5
กรอกรหัส OTP
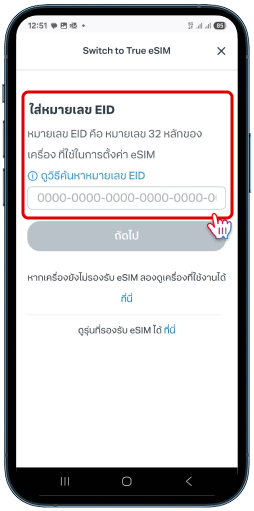
ขั้นตอนที่ 6
ใส่หมายเลข EID 32 หลัก

ขั้นตอนที่ 7
กรอก email และ เบอร์ติดต่อ แล้วกด ถัดไป
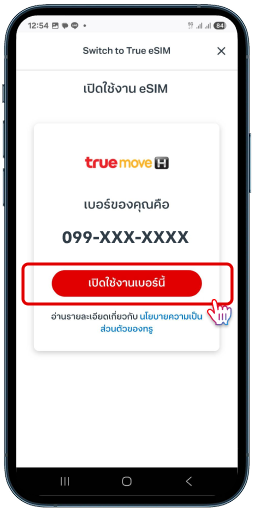
ขั้นตอนที่ 8
กด เปิดใช้งานเบอร์นี้
ตัวเครื่องที่ใช้ดำเนินการ จะต้องมีการเชื่อมต่ออินเทอร์เน็ต โดยจะเชื่อมต่อผ่านซิมที่อยู่ในเครื่อง หรือ ต่อ Wi-Fi ก็ได้

ขั้นตอนที่ 1
เลือกเมนู เซลลูลาร์
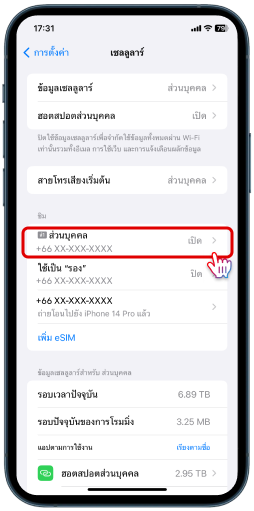
ขั้นตอนที่ 2
เลือกเบอร์ที่ต้องการเปลี่ยนเป็น eSIM
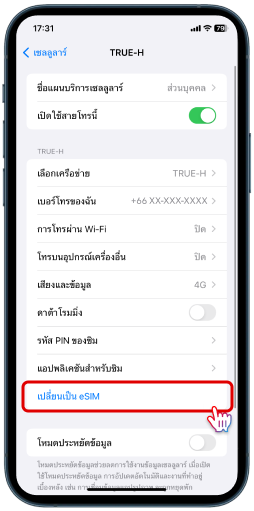
ขั้นตอนที่ 3
เลือกเมนู “เปลี่ยนเป็น eSIM”

ขั้นตอนที่ 4
กด เปลี่ยนเป็น eSIM
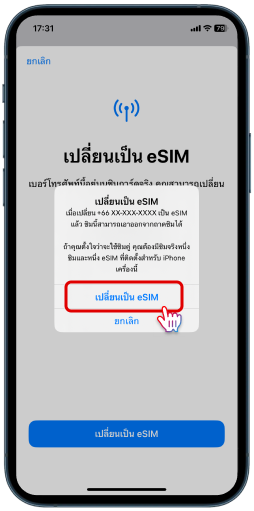
ขั้นตอนที่ 5
กดยืนยันการ เปลี่ยนเป็น eSIM
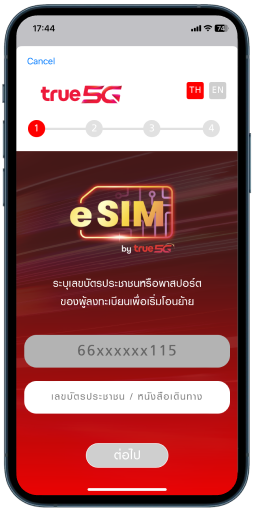
ขั้นตอนที่ 6
กรอกเลขบัตรประชาชน/หนังสือเดินทาง ที่ลงทะเบียนเป็นเจ้าของเบอร์นี้

ขั้นตอนที่ 7
อ่านข้อกำหนดและเงื่อนไขการใช้บริการ แล้วกด ตกลง
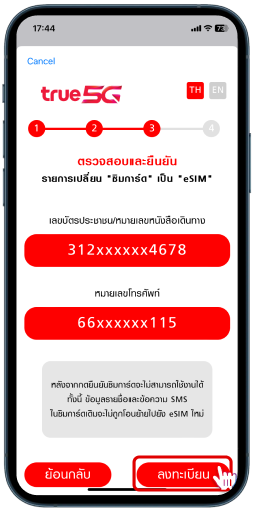
ขั้นตอนที่ 8
ตรวจสอบข้อมูลเให้ถูกต้อง แล้วกด ลงทะเบียน
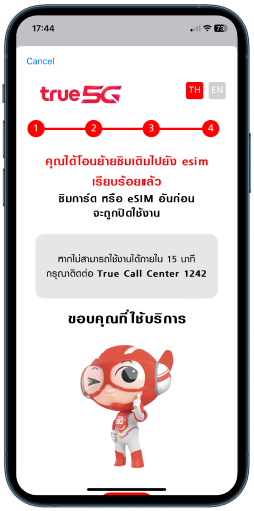
ขั้นตอนที่ 9
ระบบจะดำเนินการเปลี่ยนเป็น eSIM และแสดงหน้าขอบคุณที่ใช้บริการ

ขั้นตอนที่ 10
กด เสร็จสิ้น
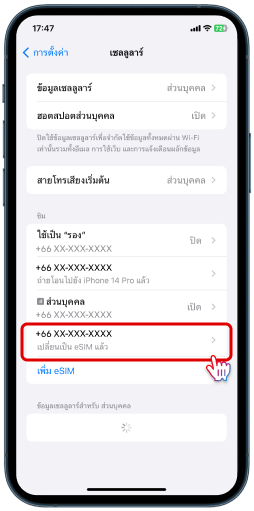
ขั้นตอนที่ 11
ซิมการ์ด ถูกเปลี่ยนเป็น eSIM แล้ว สามารถถอด ซิมการ์ด ออกจากเครื่องได้ทันที
ตัวเครื่องที่ใช้ดำเนินการ จะต้องมีการเชื่อมต่ออินเทอร์เน็ต โดยจะเชื่อมต่อผ่านซิมที่อยู่ในเครื่อง หรือ ต่อ Wi-Fi ก็ได้
หากไม่มี iPhone เครื่องเดิมแล้ว แต่ต้องการโอนย้าย eSIM ที่เคยอยู่ในเครื่องเดิม ไป iPhone เครื่องใหม่ ให้ติดต่อ True Shop หรือ dtac Hall ทั่วประเทศ
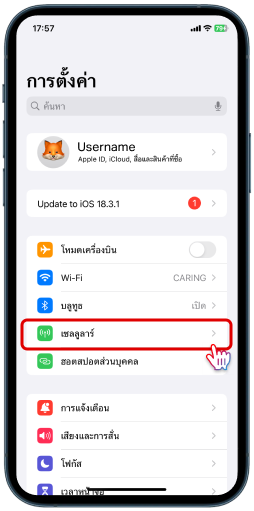
ขั้นตอนที่ 1
เลือกเมนู เซลลูลาร์ ใน iPhone เครื่องใหม่
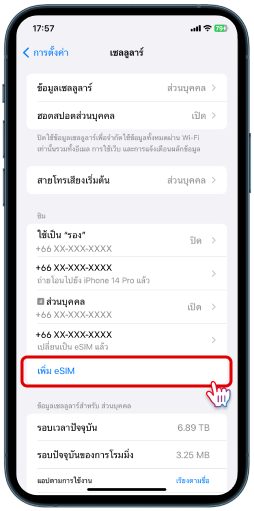
ขั้นตอนที่ 2
กด เพิ่ม eSIM
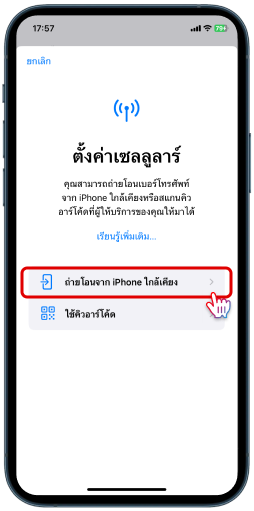
ขั้นตอนที่ 3
เลือก การถ่ายโอนจาก iPhone ใกล้เคียง

ขั้นตอนที่ 4
ระบบจะแสดงหน้าให้ ถ่ายโอนจาก iPhone ใกล้เคียง
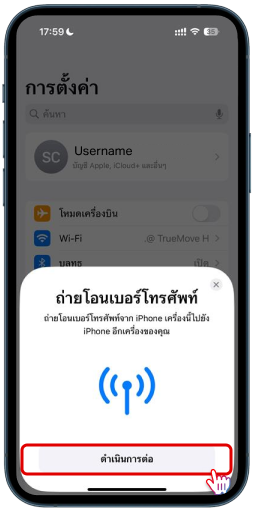
ขั้นตอนที่ 5
บน iPhone เครื่องเดิม กด ดำเนินการต่อ
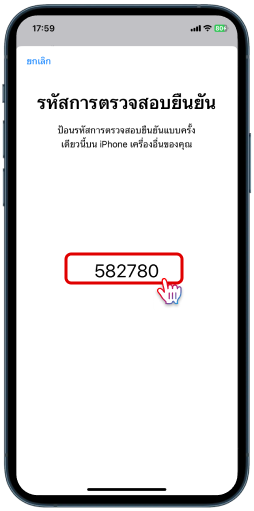
ขั้นตอนที่ 6
บน iPhone เครื่องใหม่ ระบบจะแสดง รหัสการตรวจสอบยืนยัน

ขั้นตอนที่ 7
ป้อนรหัสตรวจสอบ ยืนยัน ใน iPhone เครื่องเดิม
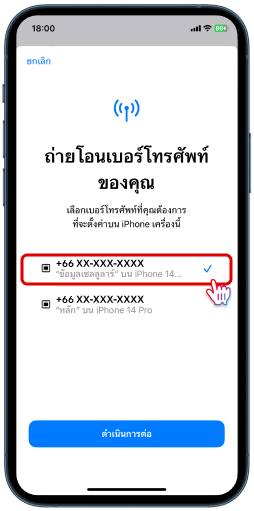
ขั้นตอนที่ 8
บน iPhone เครื่องใหม่ กด เบอร์โทรศัพท์ ที่ต้องการโอนย้ายและกด ดำเนินการต่อ
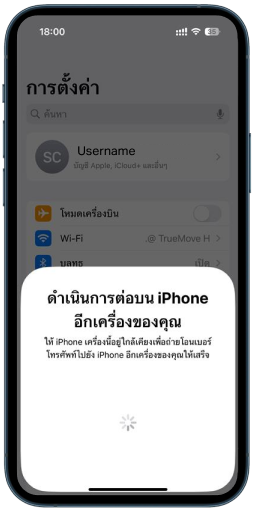
ขั้นตอนที่ 9
บน iPhone เครื่องเดิม
ระบบจะแสดง ดำเนินการต่อบน iPhone อีกเครื่องของคุณ
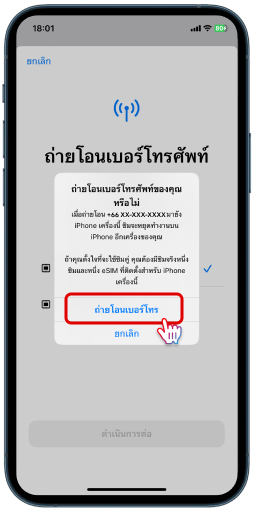
ขั้นตอนที่ 10
บน iPhone เครื่องใหม่ กด ถ่ายโอนเบอร์โทร
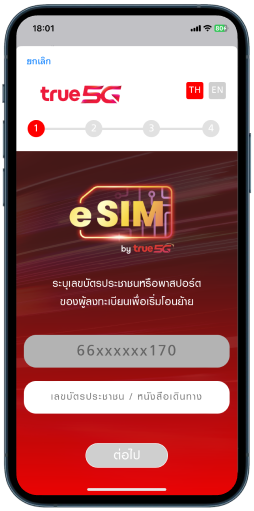
ขั้นตอนที่ 11
บน iPhone เครื่องใหม่ กรอกเลขบัตรประชาชน/หนังสือเดินทาง

ขั้นตอนที่ 12
หากยอมรับเงื่อนไขการเปลี่ยนเป็น eSIM ให้กด ตกลง
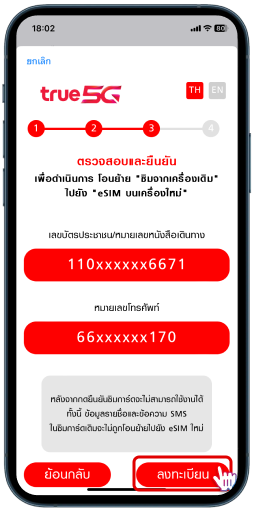
ขั้นตอนที่ 13
ตรวจสอบข้อมูลเลขบัตรประชาชน/เลขหนังสือเดินทาง และเบอร์ จากนั้นกด ลงทะเบียน
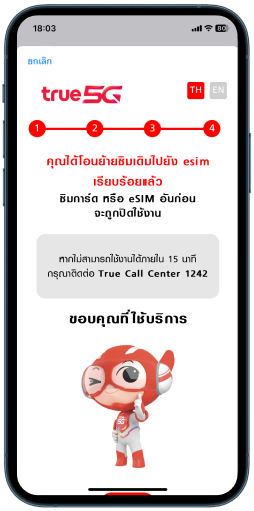
ขั้นตอนที่ 14
แสดงหน้าขอบคุณที่ใช้บริการ สามารถกด ปิด ได้
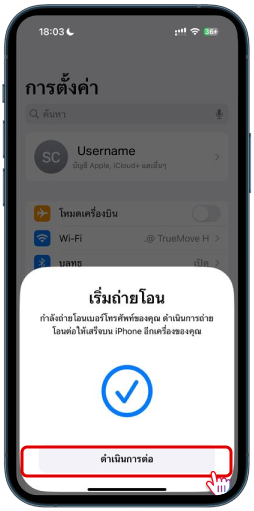
ขั้นตอนที่ 15
กลับมาที่ iPhone เครื่องเดิม กด ดำเนินการต่อ

ขั้นตอนที่ 16
บน iPhone เครื่องใหม่ กด เสร็จสิ้น เพื่อใช้งาน eSIM
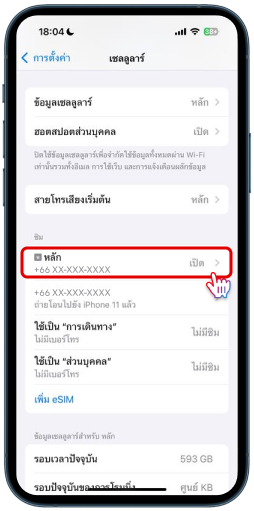
ขั้นตอนที่ 17
บน iPhone เครื่องใหม่ ที่เมนูเซลลูลาร์ eSIM จะแสดงเป็น เปิด
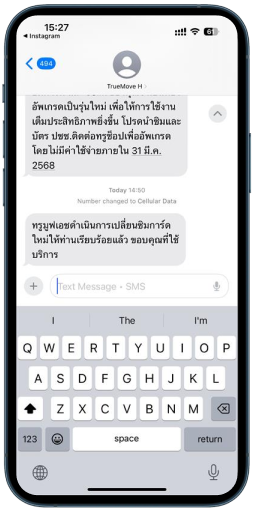
ขั้นตอนที่ 18
รับ SMS จาก TrueMove H ระบุว่า ทรูมูฟเอชดำเนินการเปลี่ยนซิมการ์ดใหม่ให้ท่านเรียบร้อยแล้ว ขอบคุณที่ใช้บริการ